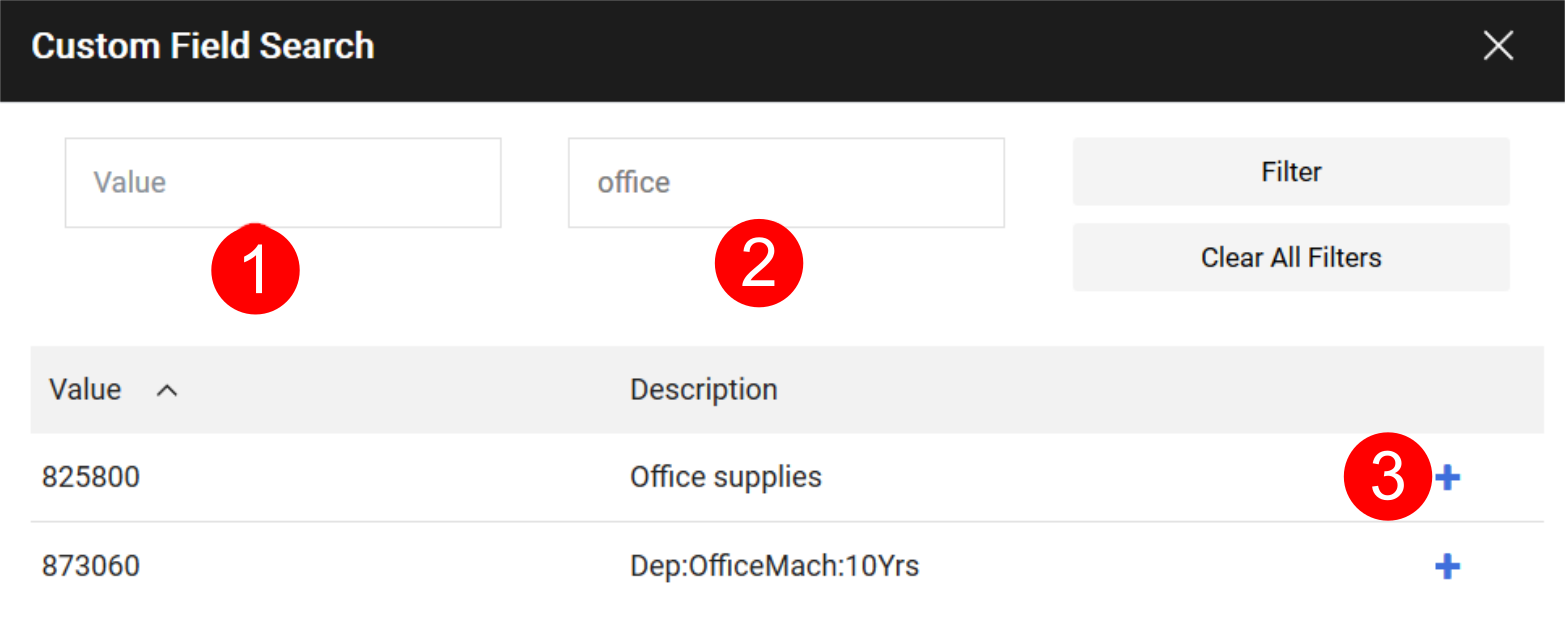Changing the G/L Assignment
Over the coming months, a new interface will be rolled out to uSOURCE users. The sections below provide instructions for both the Classic User Experience and the New User Experience.
Classic User Experience
uSOURCE automatically assigns the General Ledger code (G/L) to every line item based on its UNSPSC code. However, you can change the G/L Account Assignment on the Requisition:
- Open the Requisition document, and select the Account Code Assignment tab. Scroll down to the line item details section, and click the Edit button for G/L Account Assignment.
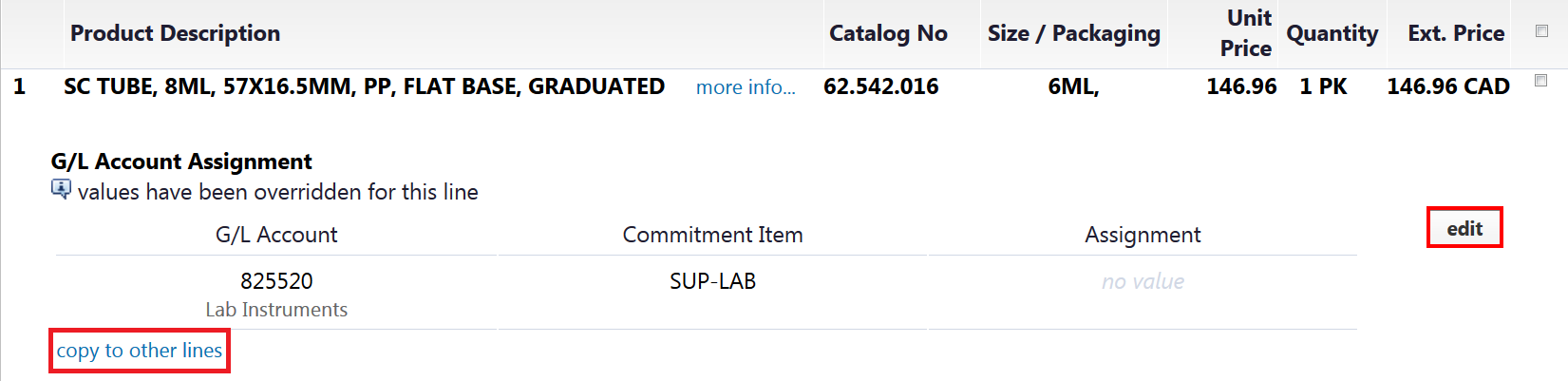
- The G/L Account Assignment pop‐up window will appear. You can enter the new G/L value directly, or to search click Select from all values, then click Search to view all G/L codes. Click Save.
- To have this G/L assignment copied to other line items, click copy to other lines.
New User Experience
uSOURCE automatically assigns the General Ledger code (G/L) to every line item based on its UNSPSC code. However, you can change the G/L Account Assignment on the Requisition:
- Open the Requisition document on the Summary > General tab. Scroll down to the line item details section, and click the edit (pencil) icon for G/L Account Assignment.
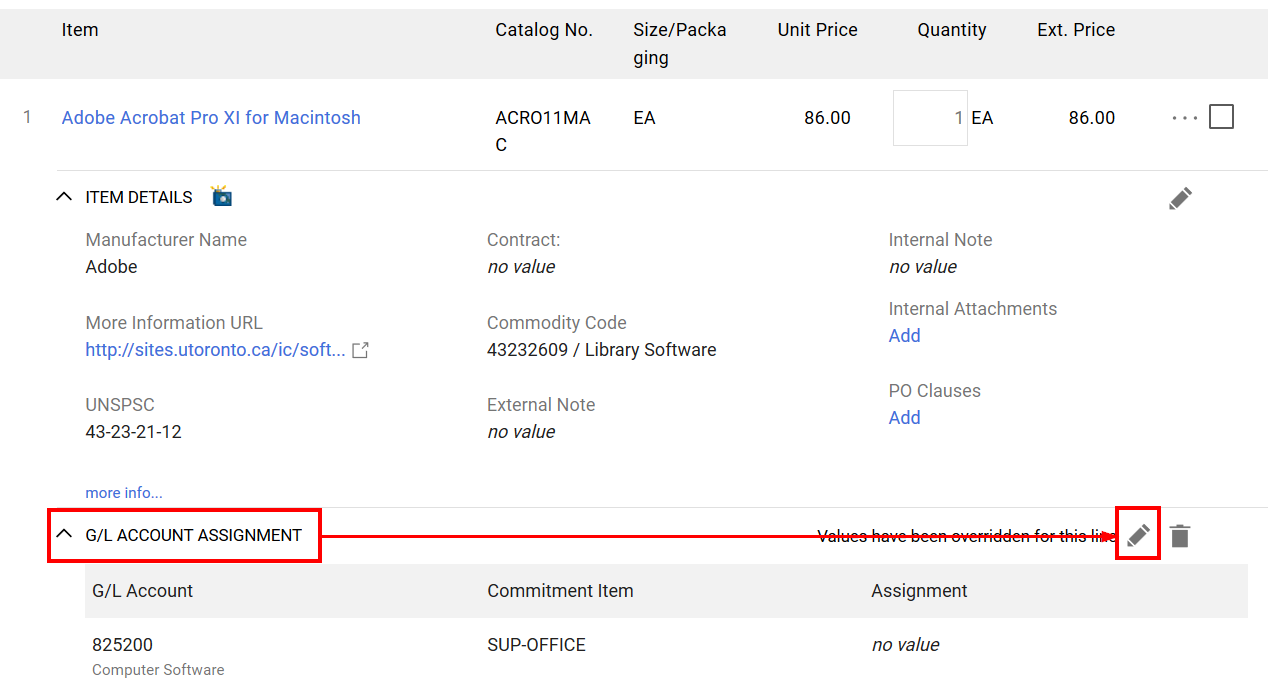
- The Overide Line: GL Account pop‐up window will appear. You can enter the new G/L value directly, and press Save.
- To have this G/L assignment copied to other line items, click the copy icon.
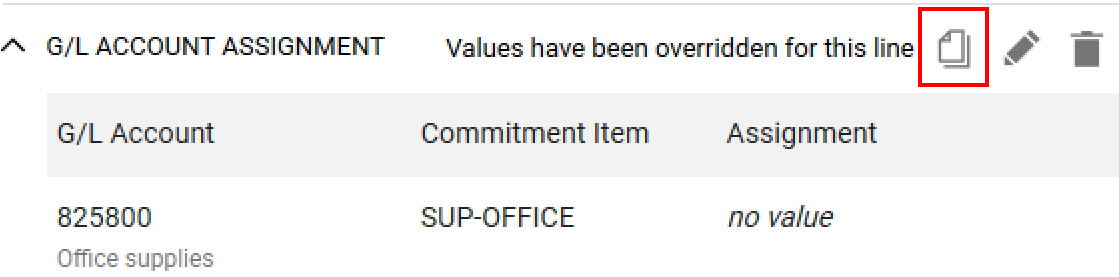
Last Updated: May 6, 2021